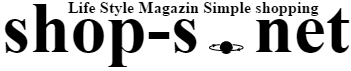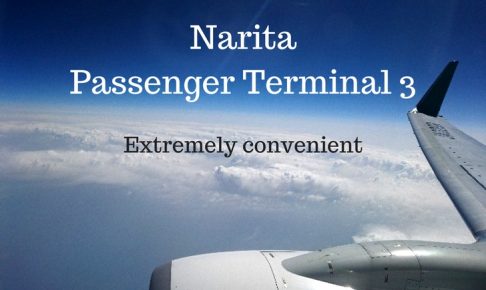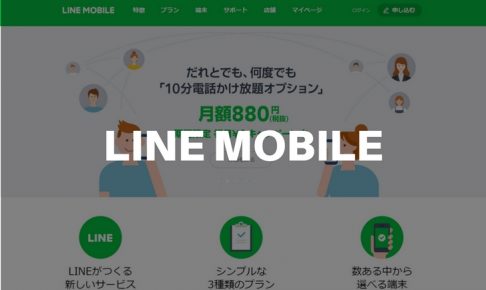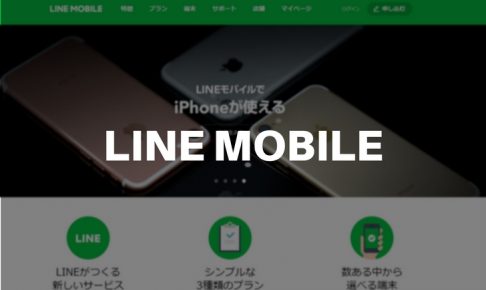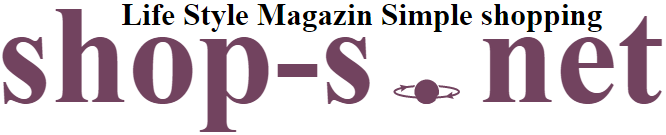ブログ運営をするときにワードプレスを使う方が多いと思いますのでオススメのレンタルサーバー【XSERVER(エックスサーバー)】の申し込み方法を説明します。
3/31まではドメインを1個貰える上にずっとドメイン代は無料!!
XSERVER(エックスサーバー)申し込み方法
まずは、エックスサーバー公式HPにアクセスします。
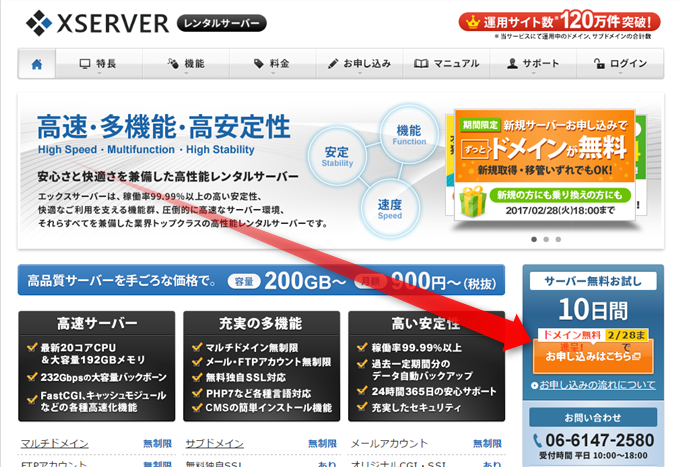
エックスサーバー公式ホームページ
上の画面になると思いますので右のオレンジ色のボタン(お申し込みはこちら)をクリックして進みます。
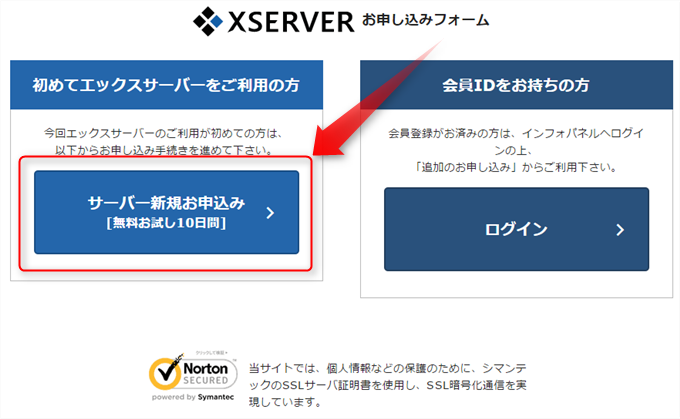
お申し込みフォーム
次にお申込みフォームでサーバー新規お申込みをクリックします。
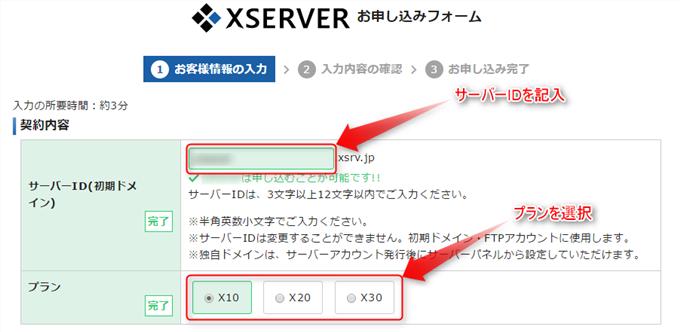
サーバーID・プラン選択
ここでは、サーバーIDとプランを選択します。
サーバーIDはドメイン名とは違いますので、アルファベットで自分の覚えやすい物で設定すればいいと思います。
プランを選択しましょう、X10で問題ないと思います。(当ブログはX10のプランです)
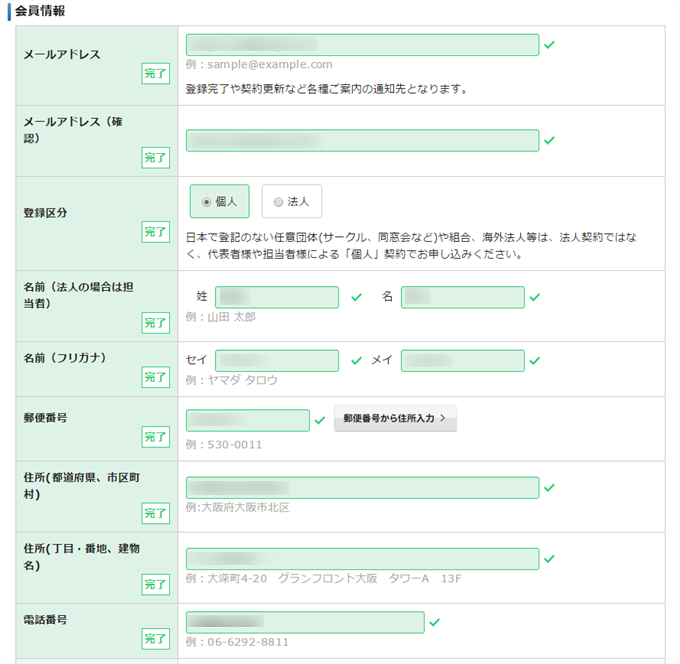
会員情報入力画面
次は会員情報の入力をします。
メールアドレスは重要なお知らせ等が来ますので、普段から確認できるアドレスを設定しましょう。
登録区分は法人でなければ個人でOKです。
後の個人情報部分を普通に記入してください。
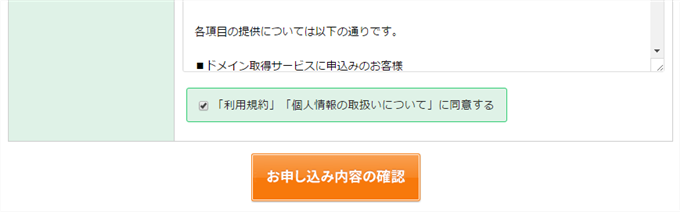
最後に利用規約を確認したらチェックをしてお申込み確認ボタンをクリックで確認画面に進みます。
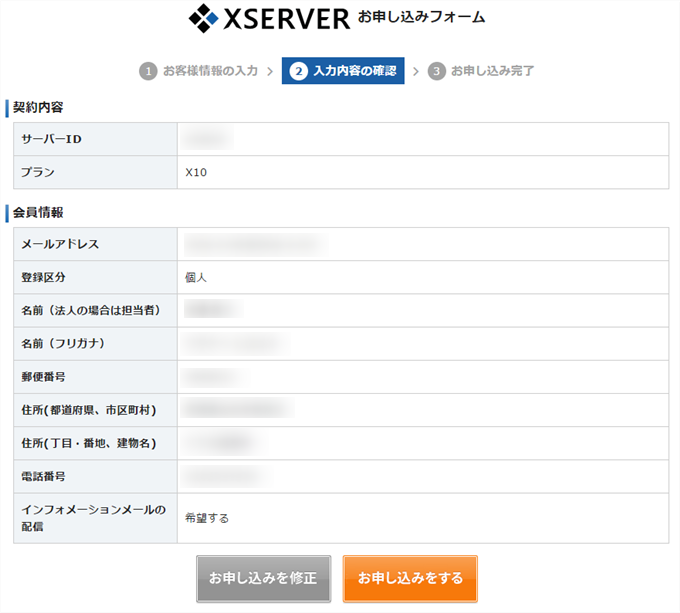
ここで、申し込み内容を確認して、問題が無ければお申込みをするをクリックして完了です。
しばらくすると設定したメールに設定完了メールが届きます。
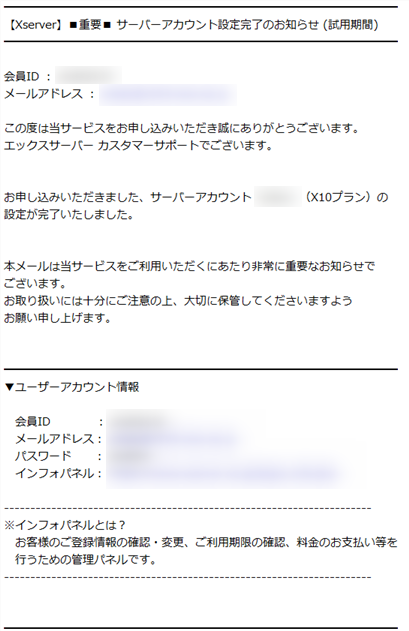
サーバーアカウント設定完了メール
このメールが届けば問題なく設定完了となります。
ユーザーアカウント情報は重要ですので、しっかりと保管しましょう。
10日間は試用期間で無料ですが、期間が過ぎると使えなくなりますので、その前に支払いは済ませておきましょう。
エックスサーバー支払い方法
メールに記載のURLからインフォパネルにアクセスしましょう。
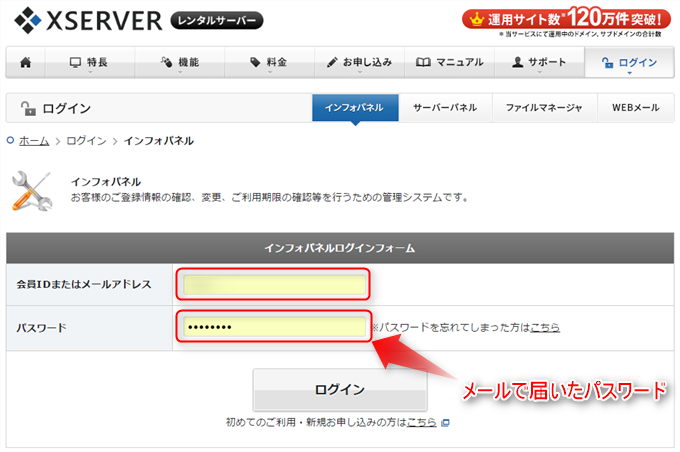
インフォパネルログイン画面
メールの会員IDとパスワードを入れてログインしましょう。
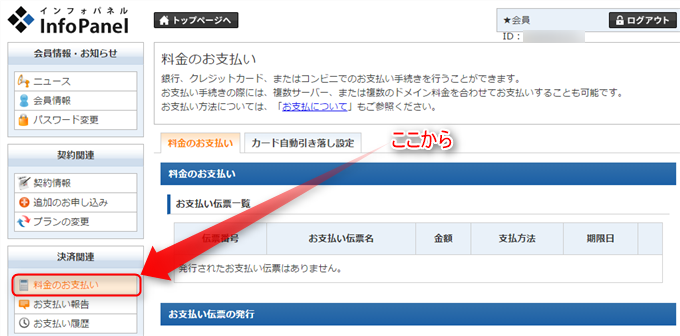
ログインした画面の左側の料金のお支払いをクリック
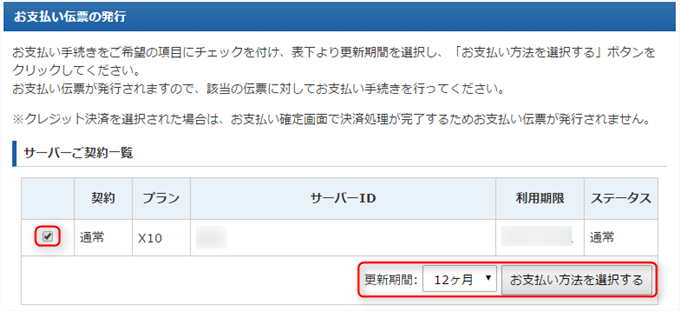
※画像は契約後の画面なので、契約前は契約部分が試用となっています。
サーバーのご契約一覧に申し込み時に設定したサーバーIDが記載されていると思います。
左のボックスにチェックを入れて、更新期間を選択したらお支払方法を選択をクリックします。
(自動引き落としも選択できますが、自動引き落としの場合は、一か月ごとの自動更新になります)
支払い方法は、銀行振込・クレジット・コンビニエンスストア・ペイジーの中からお好きなお支払い方法を選べますのでお好みで決定してください。
以下の画像の様に契約期間は、長いほどお得になっています。
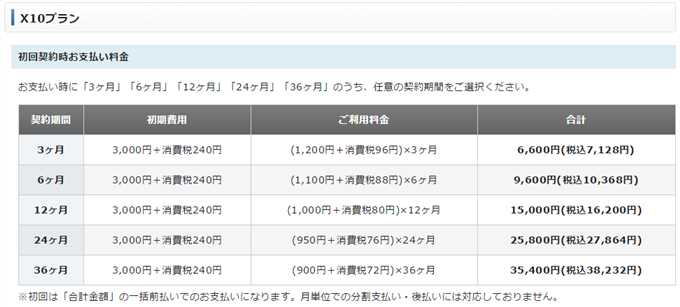
初回契約時のお支払料金
以上で支払いが完了します。
まとめ
エックスサーバーは非常に安定していて、人気のあるレンタルサーバーなので、ワードープレスでブログを運営していこうと思っているならば一押しですよ。
![]()